테키테크 TEKITECH
구글 코랩에서 파일 불러오기: 구글 드라이브와 로컬에서 파일을 업로드하는 두 가지 방법 본문
Google Colab에서 파일을 가져와 사용하는 두 가지 방법 자세히 알아보기
[1] 구글 드라이브 연동
[2] 로컬 드라이브에서 업로드
장단점 비교
[1] 구글 드라이브 연동
Colab에서 구글 드라이브를 마운트 하여 사용하는 방법.
from google.colab import drive
drive.mount("마운트할 구글 드라이브 경로")
위 코드를 블럭에 추가하고 실행해보자. 왼쪽 파일 메뉴를 통해 구글 드라이브를 마운트해도 똑같이 실행된다.

그럼 아래와 같이 URL과 코드를 입력하라는 메시지가 뜬다.
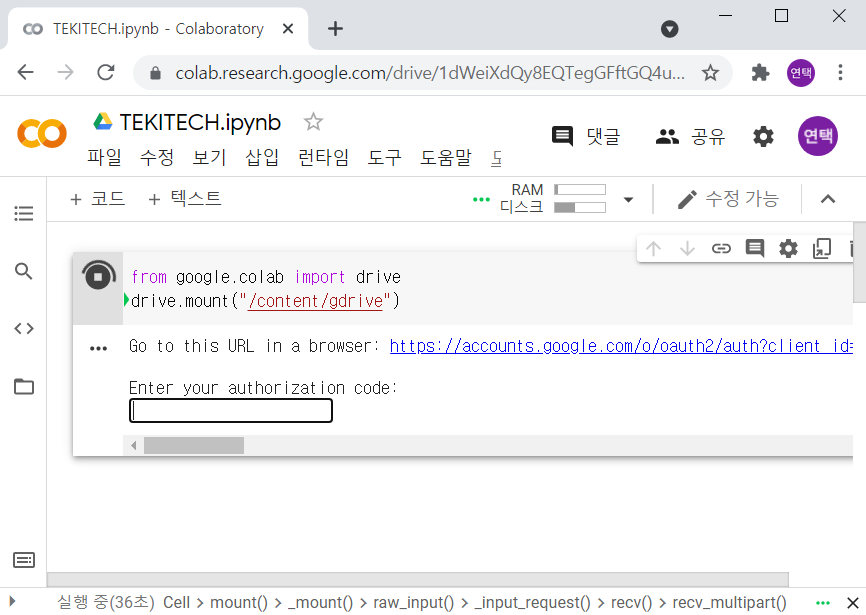
URL을 타고 들어가면 로그인 화면이 나온다.
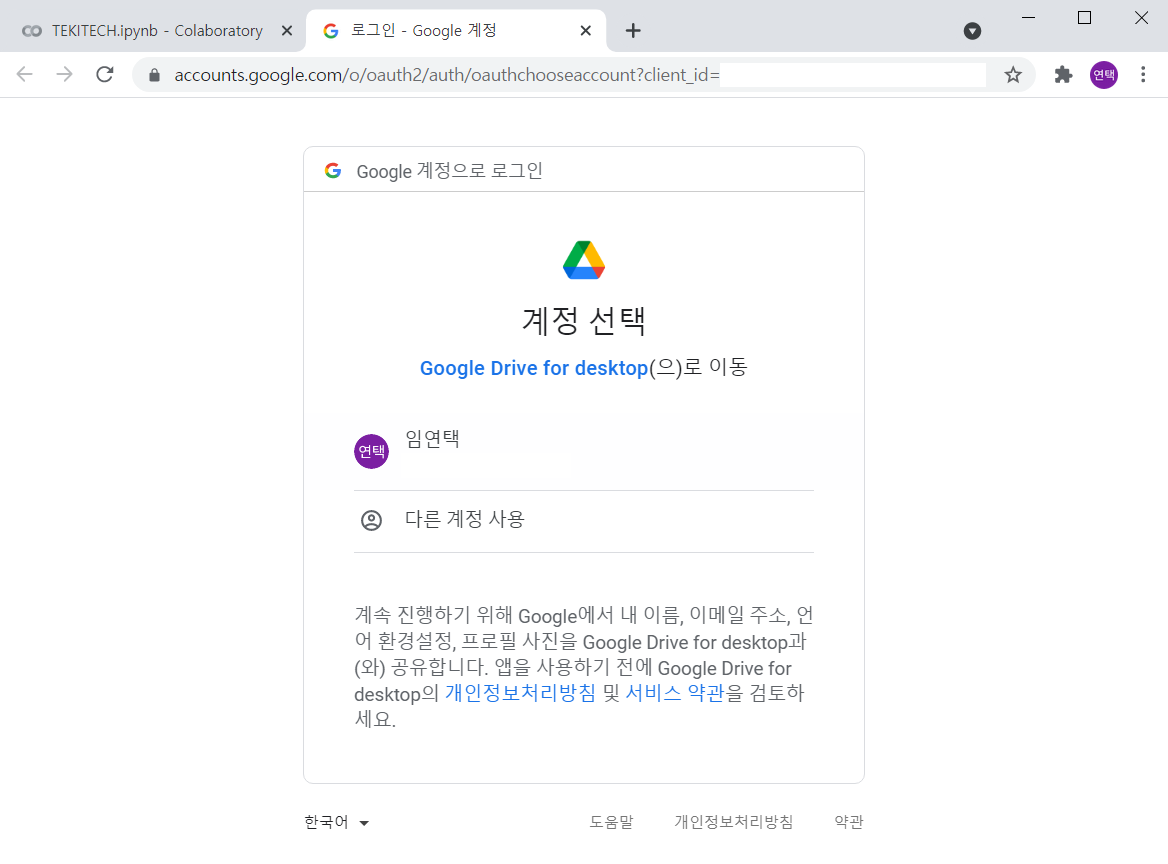
사용할 구글 드라이브 계정으로 로그인해주면 코드를 알려준다.
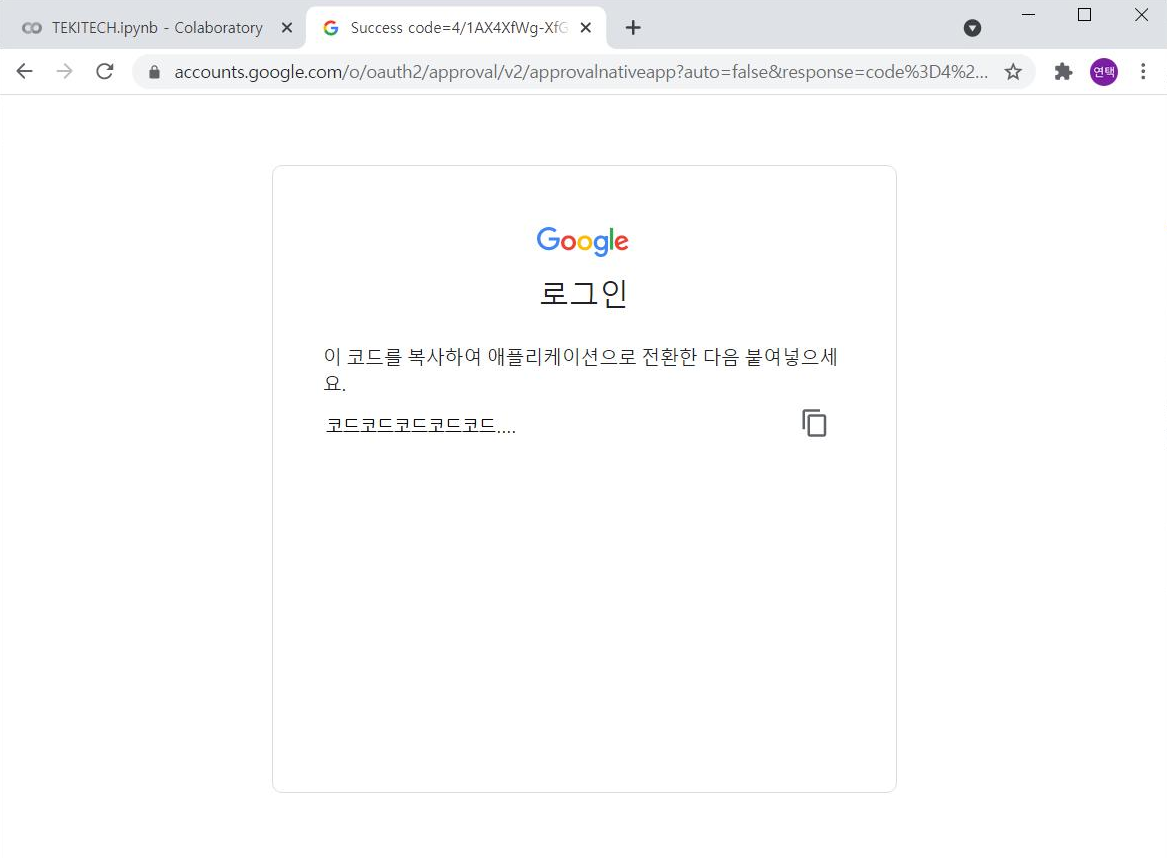
이걸 복사해서 Colab으로 돌아가 붙여넣어준다.
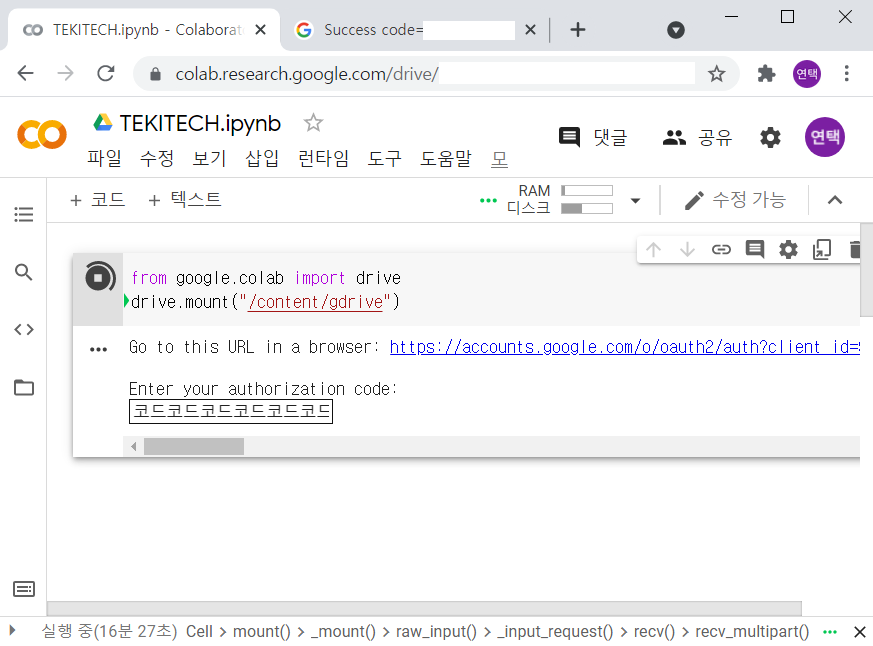
캡쳐하는 동안 인증이 만료되어서 다시 시도했다... 아래처럼 성공하면 끝!
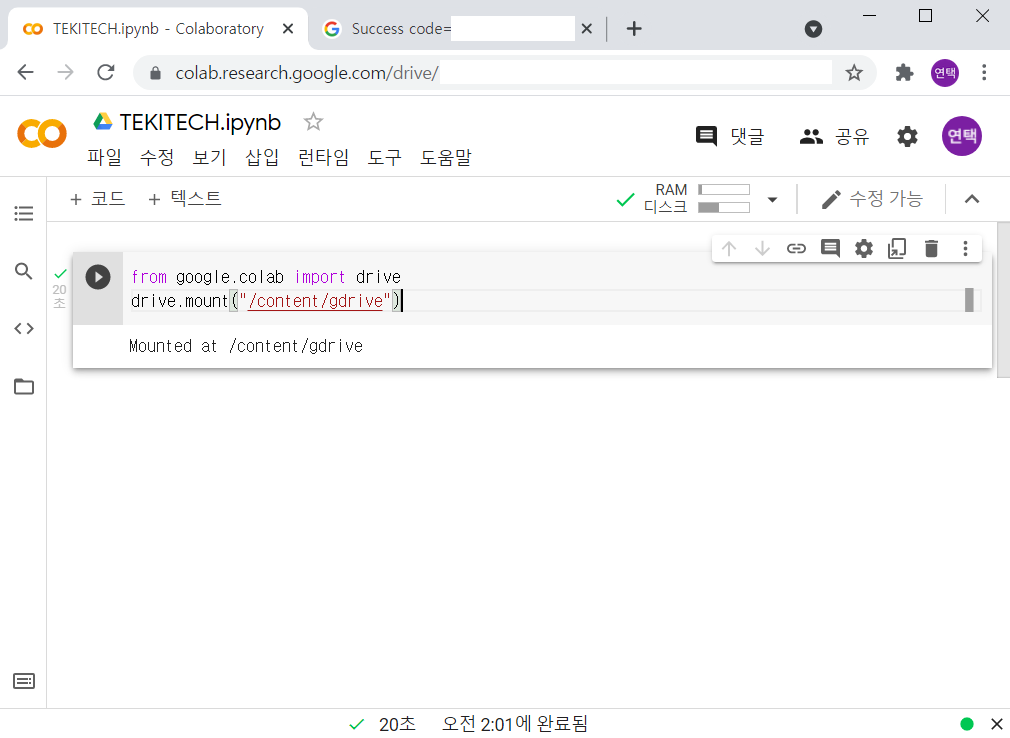
지금 마운트한 경로("/content/gdrive")는 로그인한 계정의 구글 드라이브 root 경로이다. 만약 파일의 위치를 찾아가고 싶다면 !를 앞에 붙이고 ls 명령어를 사용해서 원하는 경로를 찾아가야 한다. (!를 앞에 붙이는 건 쉘 명령어를 사용하기 위함이고, ls 명령어는 현재 위치에 있는 파일 및 디렉토리를 읽어오는 명령어이다). 내 드라이브는 gdrive/MyDrive이고, 공유 드라이브는 gdrive/Shareddrives가 기본이다. 구글 드라이브에 마운트하여 사용하면서 디렉토리 이름이 한글로 된 경우, 잘 인식이 안되는 경우가 있었다.
[2] 로컬 드라이브에서 업로드
로컬 드라이브에서 파일을 업로드하는 방법. 왼쪽 메뉴바를 활용하면 편리하다. 파일 업로드 버튼을 클릭하면 로컬 폴더에서 선택 가능한 팝업창이 뜬다.
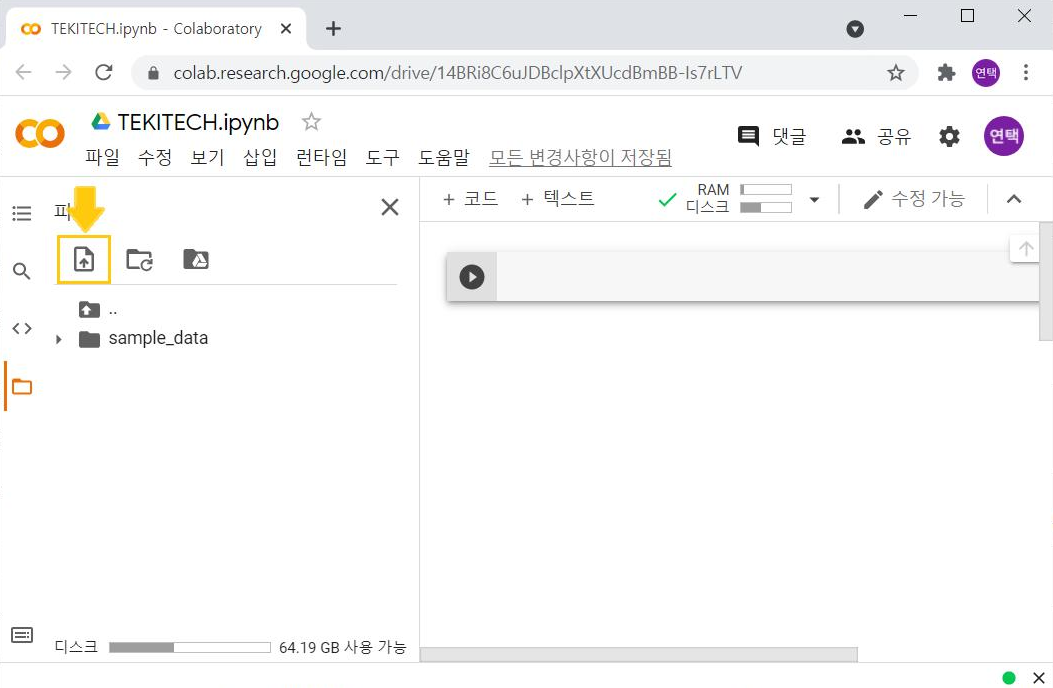
드래그 앤 드롭도 가능하다.
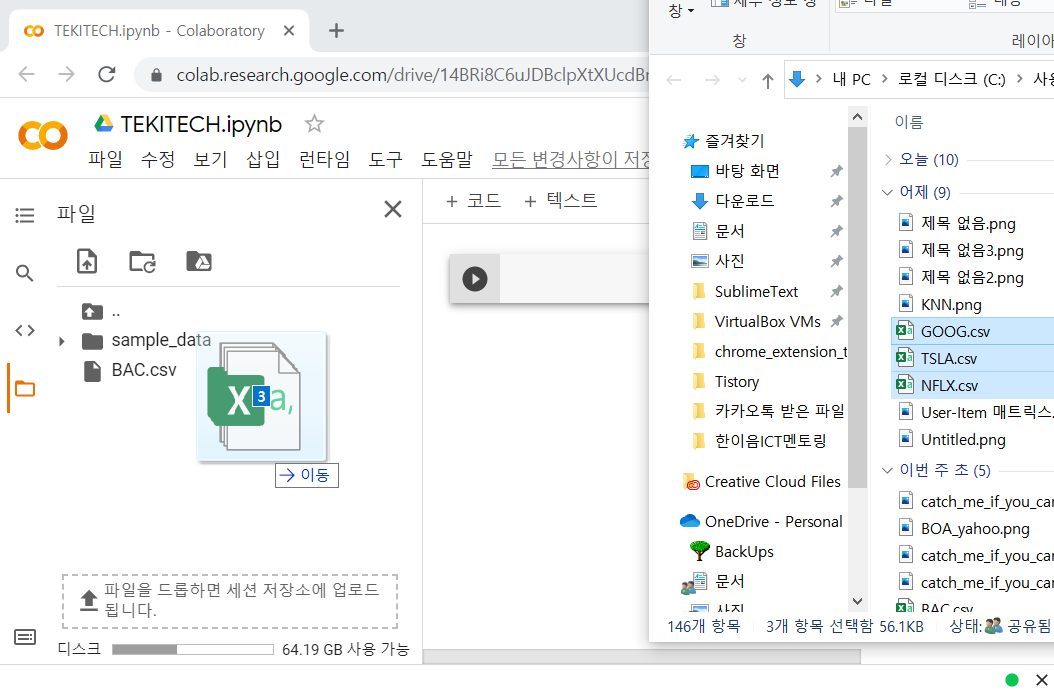
아니면 코드를 직접 입력하는 방법도 있다.
from google.colab import files
uploaded = files.upload()
위 코드를 입력해서 실행하면 파일을 선택할 수 있는 버튼이 생긴다. 파일을 선택할 때까지 세션이 살아있다.
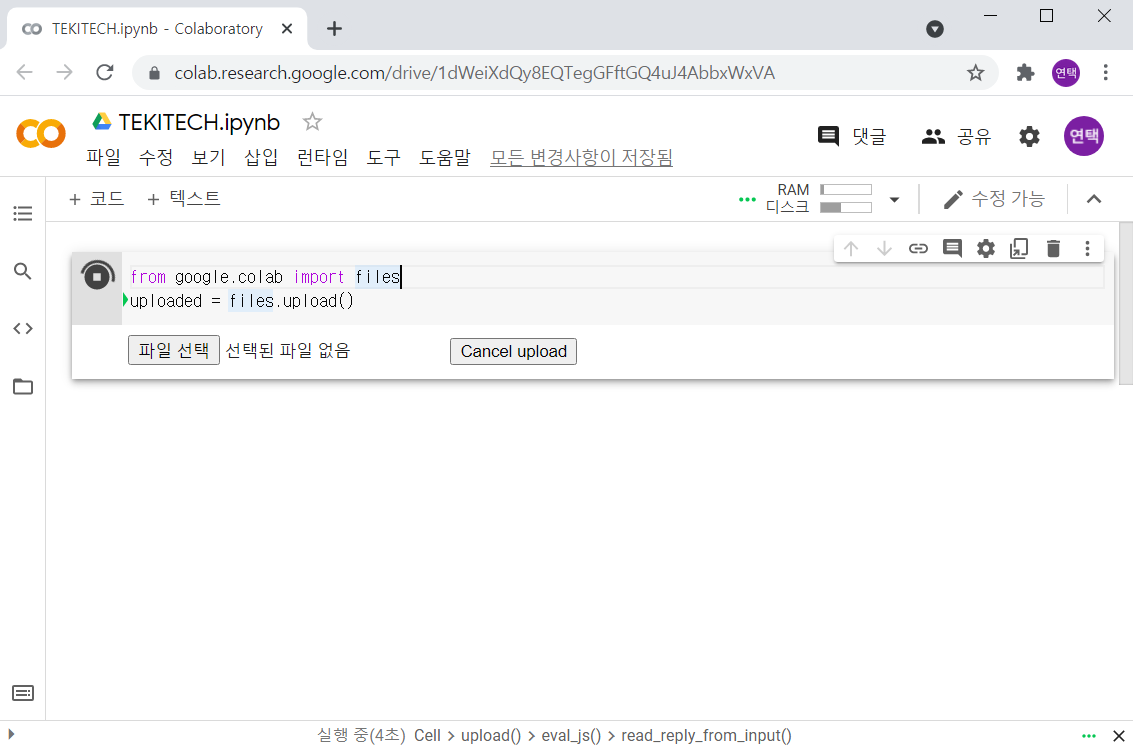
BAC.csv 파일을 업로드 해보았다.
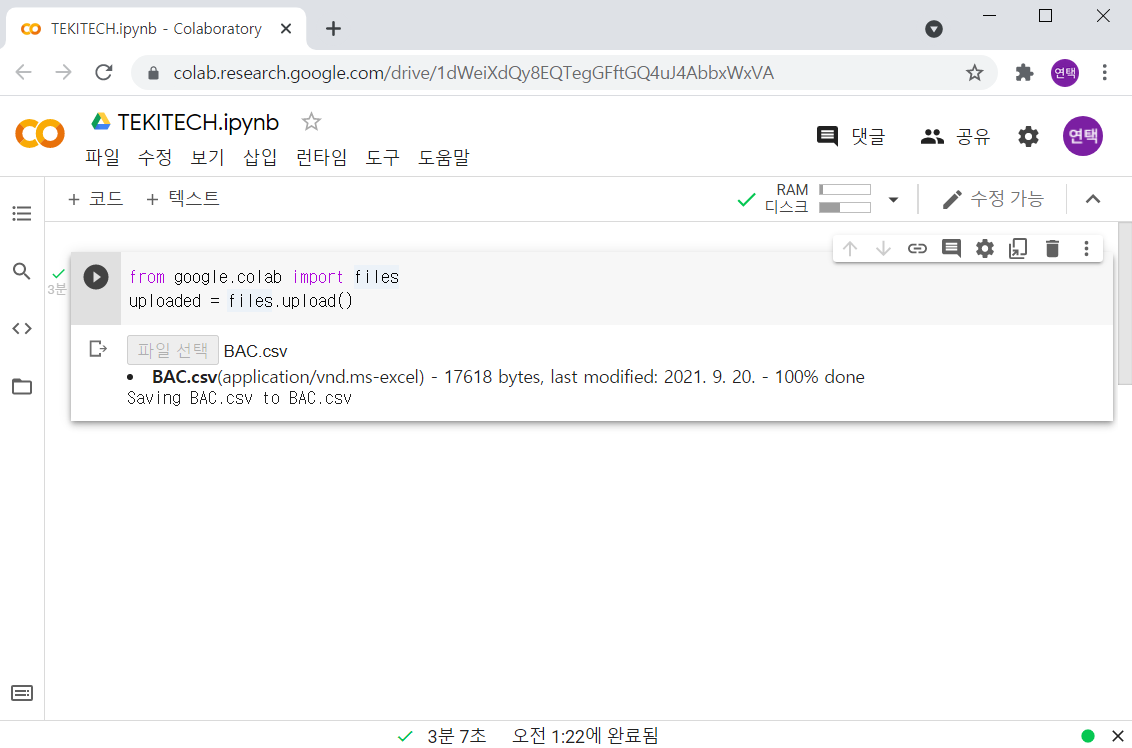
여러 파일을 한 번에 업로드할 수도 있다.
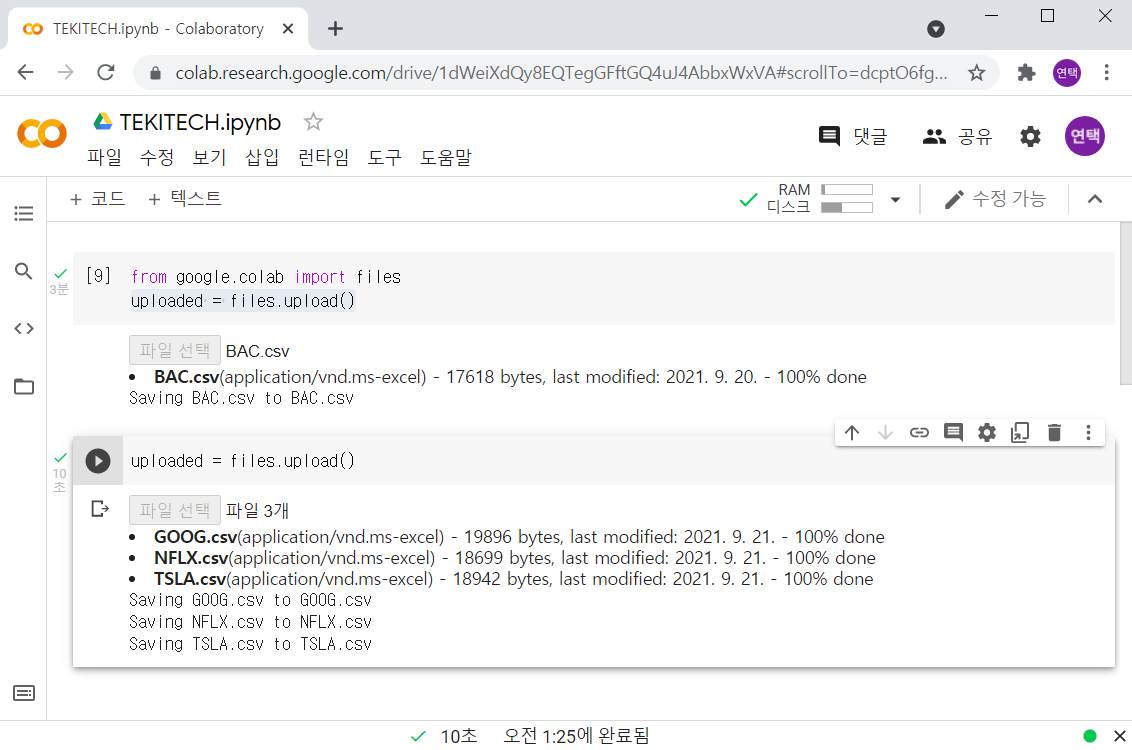
장단점 비교
구글 드라이브는 마운트하는 과정이 번거롭고 인증 세션에 시간 제한이 있어서 일반적인 경우에는 로컬에서 업로드하는 것이 편하다. 반면, 공유 드라이브를 사용해서 공유 파일을 조회할 수 있다는 점, 크롤링 배치를 돌리거나 할 때 구글 드라이브에 파일을 저장하고 다시 읽어서 가공 처리하도록 프로그래밍하면 은근 유용하다는 점 등 장점이 있다. 상황에 따라 잘 맞는 방식을 쓰면 된다.
구글 드라이브 연동 장점
구글 드라이브를 사용할 수 있다.
구글 드라이브 연동 단점
Auth code를 입력해서 마운트 해주어야 하는데, 인증을 하려면 코드 실행 > 링크 이동 > 로그인 > 인증코드 발급 및 복사 > 붙여 넣기 순으로 해주어야 해서 번거롭다. 게다가 일정 시간이 지나거나 창을 나갔다가 돌아올 때마다 계속 인증을 해주어야 해서 불편하다.
로컬 드라이브 업로드 장점
일반적인 파일 업로드 방식과 동일해서 편리하다
로컬 드라이브 업로드 단점
로컬에서 Colab 서버로 업로드하는 방식이라 로컬 네트워크에 따라 시간이 오래 걸릴 수도 있다.
※ 참고 자료와 이미지 출처 ※
'Tech > etc' 카테고리의 다른 글
| 무료로 동영상에 자막 넣는 방법 (0) | 2023.02.09 |
|---|---|
| 슬랙 메시지를 커스텀하는 방법과 메시지 템플릿들 (1) | 2022.01.22 |
| 공공데이터와 민간데이터 제공 사이트 (2) | 2021.10.19 |



